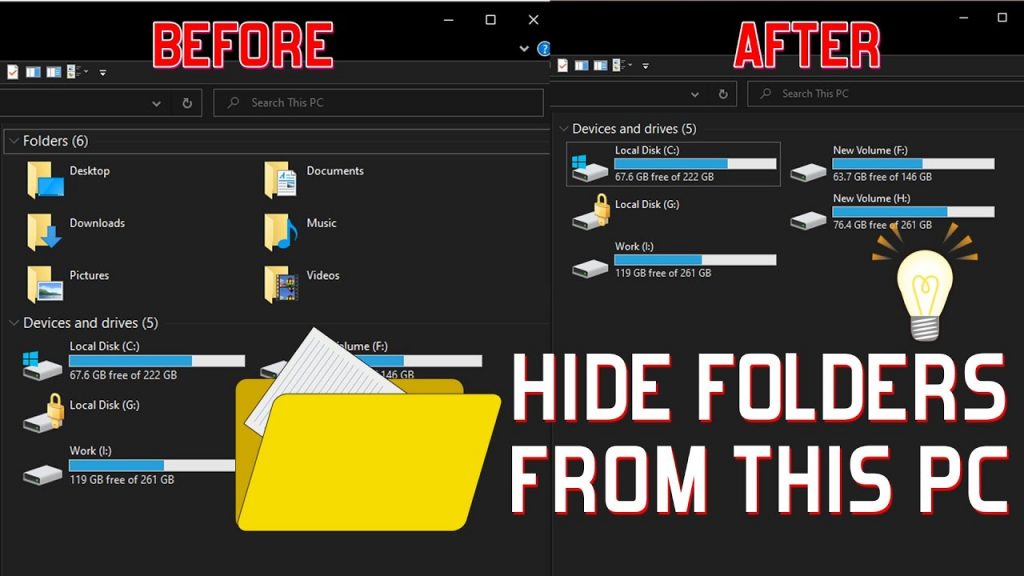Theo mặc định, Windows File Explorer hiển thị một số thư mục mặc định: library folders (Video, Downloads, Music, Documents, Pictures, Desktop, 3D Objects), ngăn Quick Access, Môi trường Network và biểu tượng OneDrive cũng như các tệp và thư mục đã mở gần đây.
Nếu người dùng của bạn không sử dụng các thư mục thư viện và các mục mặc định để điều hướng, bạn có thể ẩn chúng trong File Explorer.
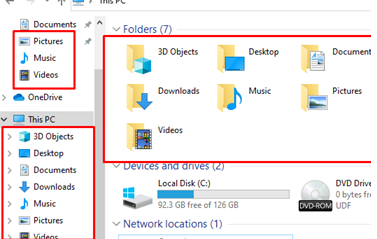
Windows không có các công cụ tích hợp để ẩn các mục và thư mục điều hướng mặc định trong File Explore. Bạn có thể ẩn các biểu tượng thư viện mặc định trong File Explorer bằng cách thực hiện các thay đổi đối với registry. Dưới đây là danh sách đường dẫn registry cho các thư viện Windows mặc định:
| Library Item | Registry path |
| Pictures | HKLM\SOFTWARE\Microsoft\Windows\CurrentVersion\Explorer\FolderDescriptions\{0ddd015d-b06c-45d5-8c4c-f59713854639}\PropertyBag |
| Videos | HKLM\SOFTWARE\Microsoft\Windows\CurrentVersion\Explorer\FolderDescriptions\{35286a68-3c57-41a1-bbb1-0eae73d76c95}\PropertyBag |
| Downloads | HKLM\SOFTWARE\Microsoft\Windows\CurrentVersion\Explorer\FolderDescriptions\{7d83ee9b-2244-4e70-b1f5-5393042af1e4}\PropertyBag |
| Music | HKLM\SOFTWARE\Microsoft\Windows\CurrentVersion\Explorer\FolderDescriptions\{a0c69a99-21c8-4671-8703-7934162fcf1d}\PropertyBag |
| Desktop | HKLM\SOFTWARE\Microsoft\Windows\CurrentVersion\Explorer\FolderDescriptions\{B4BFCC3A-DB2C-424C-B029-7FE99A87C641}\PropertyBag |
| Documents | HKLM\SOFTWARE\Microsoft\Windows\CurrentVersion\Explorer\FolderDescriptions\{f42ee2d3-909f-4907-8871-4c22fc0bf756}\PropertyBag |
| 3D Objects | HKLM\SOFTWARE\Microsoft\Windows\CurrentVersion\Explorer\FolderDescriptions\{31C0DD25-9439-4F12-BF41-7FF4EDA38722}\PropertyBag |
| Removable drives | HKEY_LOCAL_MACHINE\SOFTWARE\Microsoft\Windows\CurrentVersion\Explorer\Desktop\NameSpace\DelegateFolders\{F5FB2C77-0E2F-4A16-A381-3E560C68BC83}(this will hide the item from the navigation pane, but will not prevent access to the USB drive) |
- Mở the registry editor (
regedit.exe); - Đi đến reg key
HKLM\SOFTWARE\Microsoft\Windows\CurrentVersion\Explorer\FolderDescriptions\{0ddd015d-b06c-45d5-8c4c-f59713854639}\PropertyBag - Thay đổi giá trị của ThisPCPolicy parameter thành Hide;
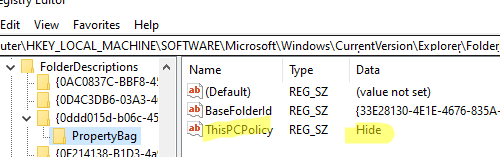 Giá trị mặc định là Show.
Giá trị mặc định là Show. - Khởi động lại máy tính và kiểm tra xem thư mục Pictures đã bị ẩn khỏi Explorer chưa.
Theo cách tương tự, bạn có thể ẩn tất cả các thư mục thư viện khác.
Bạn cũng có thể ẩn các thư mục mặc định sau trong File Explorer:
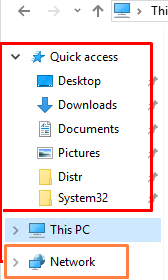
1. Ẩn thư mục Quick Access trong ngăn điều hướng:
- Path:
HKEY_LOCAL_MACHINE\SOFTWARE\Microsoft\Windows\CurrentVersion\Explorer - Type: REG_DWORD
- Parameter name:
HubMode - Value: 1
2. Ẩn biểu tượng Network:
- Path:
HKEY_CURRENT_USER\Software\Microsoft\Windows\CurrentVersion\Explorer\CLSID\{F02C1A0D-BE21-4350-88B0-7367FC96EF3C}\ShellFolder - Parameter name:
Attributes - Type: REG_DWORD
- Value: 00100000
3. Ẩn biểu tượng Onedrive:
- Path:
HKEY_CURRENT_USER\Software\Classes\CLSID\{018D5C66-4533-4307-9B53-224DE2ED1FE6} - Parameter name:
System.IsPinnedToNameSpaceTree - Type: REG_DWORD
- Value: 0
Bằng cách này bạn có thể làm cho giao diện Windows Explorer gọn gàng và sạch sẽ hơn.
4. Có thể thay đổi thư mục mặc định mở ra khi khởi động File Explorer:
- Path:
HKEY_CURRENT_USER\Software\Microsoft\Windows\CurrentVersion\Explorer\Advanced - Type: REG_DWORD
- Parameter:
LaunchTo
Các giá trị khả dụng: 1 (This PC), 2 (Quick Access), 3 (Downloads folder)
Tham số registry này cấu hình tùy chọn Open File Explorer thành trong thuộc tính Explorer.
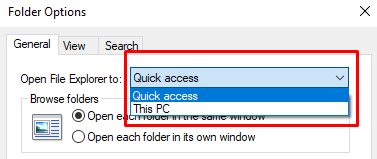
5. Ẩn các tệp và thư mục được mở gần đây nhất khỏi hiển thị trong ngăn điều hướng:
- Path:
HKEY_CURRENT_USER\Software\Microsoft\Windows\CurrentVersion\Explorer - Type: REG_DWORD
ShowFrequent= 0 (ẩn các thư mục đã mở gần đây)ShowRecent= 0 (ẩn các tập tin đã mở gần đây)
Tính năng này hoạt động trên cả Windows 10/11 và Windows Server 2022/2019/2016