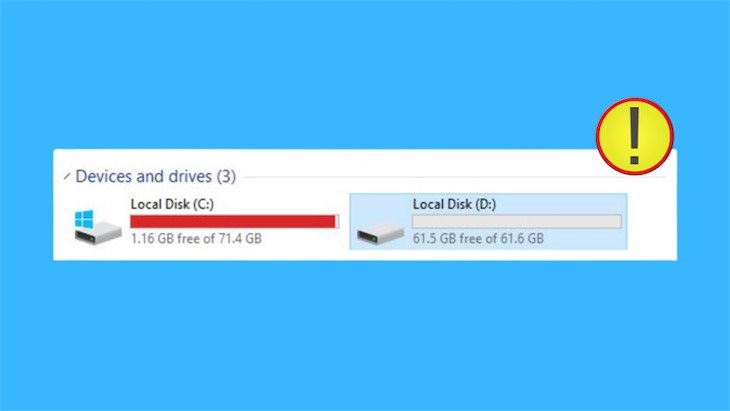Nguyên nhân khiến ổ C bị đầy trong Windows 10
Ổ C bị đầy dung lượng là một vấn đề thường gặp trên máy tính, ảnh hưởng đến khả năng lưu trữ mà còn gây ra sự chậm chạp trong quá trình vận hành của hệ thống. Dưới đây là một số nguyên nhân phổ biến dẫn đến tình trạng ổ C bị đầy mà bạn có thể gặp phải:
- Cập nhật Windows thường xuyên: Mỗi lần cập nhật, hệ điều hành Windows thường tạo ra các file lưu trữ tạm thời hoặc lưu trữ các bản cập nhật cũ. Theo thời gian, các file này tích lũy lại, làm cho ổ C của bạn nhanh chóng đầy dung lượng.
- File tạm và cache hệ thống: Các file tạm, file log và bộ nhớ đệm (cache) là các file phát sinh khi bạn sử dụng hệ điều hành và các ứng dụng. Những file này tuy nhỏ lẻ nhưng sẽ tăng nhanh về dung lượng nếu không được xóa định kỳ.
- Cài đặt nhiều phần mềm: Nếu bạn thường xuyên cài đặt các ứng dụng có dung lượng lớn trên ổ C, ổ đĩa này sẽ nhanh chóng đầy. Đặc biệt là những phần mềm và trò chơi hiện nay có dung lượng khá lớn, làm tiêu hao không gian lưu trữ.
- Virus hoặc malware: Nếu máy tính của bạn bị nhiễm virus hoặc phần mềm độc hại, chúng có thể tạo ra các file ẩn làm ổ C bị đầy. Điều này không chỉ ảnh hưởng đến dung lượng mà còn tiềm ẩn rủi ro cho dữ liệu cá nhân.

Tìm hiểu những nguyên nhân làm ổ C bị đầy trong Win 10
Hướng dẫn chi tiết những cách khắc phục ổ C bị đầy Win 10 hiệu quả
Dưới đây là những giải pháp tối ưu giúp bạn khắc phục ổ C bị đầy Win 10. Những phương pháp này không chỉ giải phóng không gian lưu trữ mà còn cải thiện hiệu suất hệ thống, giúp máy tính của bạn hoạt động mượt mà và ổn định hơn.
Khắc phục ổ C bị đầy Win 10 với Disk Cleanup
Disk Cleanup là công cụ hữu ích mà Windows cung cấp sẵn để dọn dẹp các file không cần thiết.
- Bước 1: Mở công cụ Disk Cleanup bằng cách gõ từ khóa này vào Start Menu.
- Bước 2: Chọn ổ C, sau đó tick vào các mục cần xóa như Temporary files, Recycle Bin và các file hệ thống không cần thiết khác.
- Bước 3: Nhấn OK để bắt đầu quá trình dọn dẹp.
Disk Cleanup sẽ tự động xóa những file tạm, cache hệ thống, giúp bạn giải phóng một phần đáng kể dung lượng ổ C.

Cách khắc phục ổ C bị đầy Win 10 bằng Disk Cleanup
Gỡ bỏ các ứng dụng không cần thiết trên ổ C
Việc gỡ bỏ các ứng dụng và phần mềm không sử dụng là cách đơn giản và hiệu quả để giải phóng dung lượng.
- Bước 1: Truy cập Settings > Apps > Apps & features.
- Bước 2: Lọc và chọn các ứng dụng mà bạn không còn sử dụng nữa, nhấn Uninstall để gỡ cài đặt chúng.
Việc thường xuyên kiểm tra và xóa các ứng dụng không cần thiết sẽ giúp bạn duy trì không gian lưu trữ ổ C một cách tối ưu.

Gỡ các ứng dụng không cần thiết để khắc phục ổ C bị đầy Win 10
Di chuyển dữ liệu cá nhân sang ổ D hoặc ổ cứng ngoài
Nếu ổ D hoặc ổ cứng ngoài của bạn còn nhiều dung lượng, hãy tận dụng chúng để lưu trữ các file cá nhân, thay vì lưu trên ổ C.
- Chuyển dữ liệu cá nhân sang ổ D: Xác định các tệp không cần thiết phải lưu trữ trên ổ C, chẳng hạn như ảnh, video hoặc tài liệu. Sau đó, di chuyển chúng thủ công sang ổ D hoặc một ổ cứng ngoài bằng cách cắt và dán (Cut and Paste) để đảm bảo rằng chúng được lưu trữ tại vị trí mới.
- Thay đổi đường dẫn lưu trữ mặc định trong các ứng dụng: Đối với một số ứng dụng như Microsoft Office, trình duyệt hoặc phần mềm xử lý ảnh, bạn có thể vào mục Settings hoặc Preferences để thay đổi đường dẫn lưu trữ. Điều này giúp tránh việc tải dữ liệu lên ổ C mà không cần thiết, giúp ổ hệ thống luôn nhẹ nhàng và vận hành hiệu quả.
Bằng cách di chuyển dữ liệu cá nhân và điều chỉnh đường dẫn lưu trữ, bạn sẽ khắc phục ổ C bị đầy Win 10 hiệu quả và giúp hệ thống luôn duy trì hiệu suất tối ưu.
Khắc phục ổ C bị đầy Win 10 bằng cách tắt chế độ Hibernate
Chế độ Hibernate lưu trữ dữ liệu tạm thời của hệ thống lên ổ C, tạo ra một file có dung lượng lớn. Nếu bạn không sử dụng chế độ này, việc tắt Hibernate sẽ giúp giải phóng đáng kể dung lượng ổ C.
- Bước 1: Khởi chạy Command Prompt với quyền Administrator. Để thực hiện, nhấn tổ hợp phím Windows + S, gõ “cmd” vào ô tìm kiếm, sau đó nhấn chuột phải vào Command Prompt và chọn “Run as Administrator“.
- Bước 2: Sau khi cửa sổ Command Prompt mở ra, nhập lệnh powercfg -h off và nhấn Enter. Lệnh này sẽ vô hiệu hóa Hibernate và xóa tệp hiberfil.sys khỏi ổ C, giải phóng dung lượng mà tính năng này chiếm dụng.
Với các thao tác đơn giản này, bạn có thể giải phóng từ 1GB đến vài GB dung lượng cho ổ C của mình.

Hướng dẫn cách khắc phục ổ C bị đầy Win 10 bằng cách tắt chế độ Hibernate
Cách khắc phục ổ D bị đầy Win 10
Ngoài ổ C, nếu ổ D của bạn cũng báo sắp đầy dung lượng, bạn cũng có thể thực hiện một số cách sau:
Xóa các file không cần thiết trên ổ D
Kiểm tra và xóa các tệp cũ hoặc không sử dụng như tài liệu, video, hình ảnh và tệp nhạc. Những tệp tải về lâu ngày hoặc dữ liệu dư thừa từ các dự án cũ cũng nên được loại bỏ. Để an toàn, bạn có thể sao lưu những tệp quan trọng sang ổ cứng ngoài trước khi xóa.
Sử dụng tính năng Storage Sense
Storage Sense là tính năng tự động dọn dẹp dữ liệu không cần thiết trong hệ điều hành Windows. Để bật tính năng Storage Sense, thực hiện như sau:
- Bước 1: Truy cập vào Settings, chọn System và sau đó nhấn vào Storage.
- Bước 2: Bật tính năng Storage Sense để hệ thống tự động quản lý dung lượng, xóa các file tạm và file không sử dụng.
Việc chủ động quản lý dung lượng và sử dụng Storage Sense sẽ giúp bạn duy trì không gian lưu trữ ổn định, đồng thời tăng cường hiệu quả hoạt động của ổ D và cả hệ thống.
Nguồn: VNPT