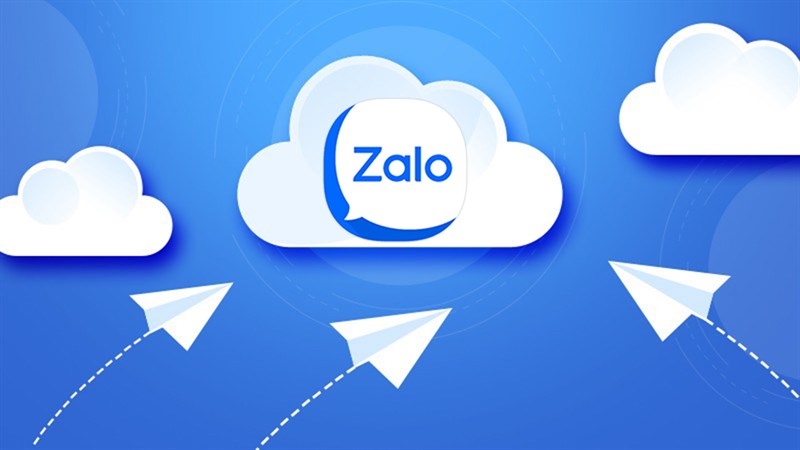Vì sao phải chuyển thư mục ZaloPC?
Có một thực tế là khi bạn dùng Zalo trên PC mặc định sẽ được cài trên ổ đĩa cài Windows, tuy nhiên việc này sẽ làm ổ đĩa ngày càng phình to ra do phải chứa các tin nhắn và tệp tin hằng ngày bạn tải về. Đối với các ổ cứng cài Windows dưới 200GB thì đó là 1 vấn đề lớn
Để khắc phục tình trạng trên, các duy nhất bạn có thể làm là chuyển thư mục ZaloPC từ ở đĩa C sang 1 ổ đĩa khác. Nó không đơn thuần là bạn move toàn bộ thư mục là đủ.

Dưới đây là chi tiết cách chuyển thư mục ZaloPC từ ổ đĩa C sang ổ đĩa khác
Bước 1: Thoát ứng dụng ZaloPC
Trên thanh Taskbar -> Click phải chọn Task Manager -> Tại tab Processes -> Chọn ứng dụng Zalo -> Click chuột phải chọn End Task

Bước 2: Chuyển thư mục ZaloPC
- Vào thư mục ZaloPC với đường dẫn:
C:\Users\VNP\AppData\Local\ZaloPC
Với VNP thay bằng user trên của bạn.
Chọn Cut toàn bộ thư mục ZaloPC -> Paste vào thư mục của ổ đĩa khác. Ở đây mình chọn D:\Zalo
- Tạo Thư mục ảo link qua ổ D:\Zalo
Từ thanh công cụ tìm kiếm gõ “cmd” -> Click phải vào Command Prompt -> Chọn Run As Administrator
Paste vào dòng lệnh sau:
mklink /d “C:\Users\VNP\AppData\Local\ZaloPC” “D:\Zalo\ZaloPC”
Sau khi xuất hiện dòng phản hồi “symbolic link created for C:\Users\VNP\AppData\Roaming\ZaloApp <<===>> D:\Zalo\ZaloApp” nghĩa là bạn đã tạo ổ đĩa ảo thành công.
Tiếp theo minimize cửa số Command Prompt và tiếp tục sang bước 3
Bước 3: Chuyển thư mục ZaloApp
Tương tự bước 2 bạn vào đường dẫn để Cut thư mục ZaloApp
C:\Users\VNP\AppData\Roaming\ZaloApp
Paste vào thư mục ZaloApp vào ổ đĩa đã chọn ở bước 2. Ở đây mình chọn D:\Zalo
Mở Command Prompt lên và paste vào dòng lệnh sau:
mklink /d “C:\Users\VNP\AppData\Roaming\ZaloApp” “D:\Zalo\ZaloApp”
Sau khi xuất hiện dòng lệnh phản hồi “symbolic link created for C:\Users\VNP\AppData\Roaming\ZaloApp <<===>> D:\Zalo\ZaloApp” là bạn đã tạo ổ đĩa ảo thành công.
Bước 4: Đổi thư mục lưu trữ trên ZaloPC
Từ phần mềm ZaloPC -> Chọn Cài Đặt -> Tiếp tục chọn Cài Đặt -> Tin nhắn -> Tại phần “File được lưu tại thư mục:” -> Chọn thay đổi -> Browser đến thư mục D:\Zalo
Lưu ý khi chuyển thư mục ZaloPC từ ổ đĩa C sang ổ đĩa khác
- Tất cả các dữ liệu trên ZaloPC sẽ được lưu tại ổ đĩa bạn đã chọn bao gồm cả tin nhắn và tệp tin, do đó bạn cần đồng bộ lưu nó trên cloud để tránh tình huống bị hư ổ đĩa bằng một số phần mềm Drive như OneDrive hoặc GoogleDrive…
- Khi cài đặt lại hệ điều hành trên ổ C bạn cần cài lại phần mềm ZaloPC (tải phần mềm tại https://zalo.me/pc), xóa đi thư mục ZaloPC và ZaloApp, sau đó thực hiện lại các bước nêu trên.