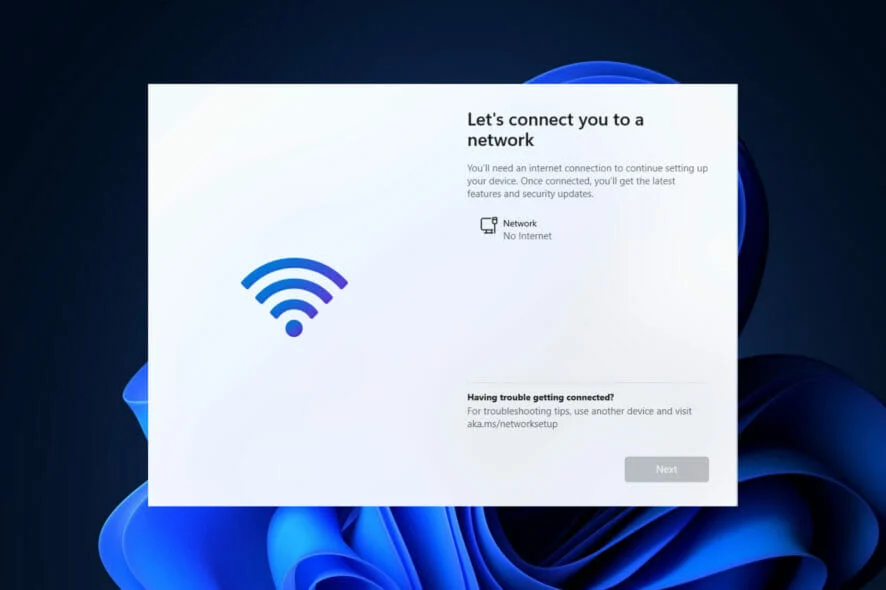Trong giai đoạn thiết lập cuối cùng, Windows 11 yêu cầu kết nối mạng với Internet. Kết nối Internet được sử dụng để kết nối với tài khoản Microsoft trực tuyến của bạn và nhận các bản cập nhật bảo mật mới nhất. Nếu máy tính của bạn không cónetwork adapters, nếu Driver Store thiếu trình điều khiển cho network adapter đã cài đặt hoặc nếu mạng của bạn bị ngắt kết nối, bạn sẽ không thể hoàn tất quá trình cài đặt Windows 11.
Let’s connect you to a network.
You’ll need an internet connection to continue setting up your device. Once connected, you’ll get the latest features and security updates.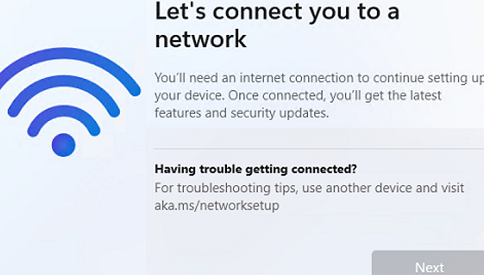
Trong trường hợp này bạn có thể:
- Cài đặt Windows 11 bằng Local User Account
- Load Network Drivers trong quá trình thiết lập Windows 11
Cài đặt Windows 11 bằng Local User Account
Để tiếp tục cài đặt Windows 11, bạn có thể sử dụng tài khoản cục bộ :
- Để mở command prompt, nhấn
Shift+F10vào màn hình cài đặt; - Chạy lệnh:
oobe\bypassnro - Sau khi máy tính khởi động lại, nút “ I don’t had Internet ” sẽ xuất hiện trên màn hình OOBE. Nhấp vào nó để chuyển sang chế độ thiết lập giới hạn, nơi bạn sẽ được nhắc tạo người dùng cục bộ;
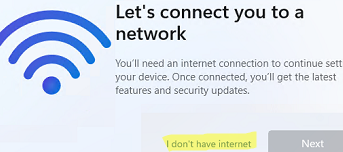
- Sau khi đăng nhập vào Windows, bạn có thể cài đặt network adapter drivers bị thiếu từ USB.
Load Network Drivers trong quá trình thiết lập Windows 11
Giả sử máy tính/máy tính xách tay của bạn đã kết nối adapters Wi-Fi/LAN mà không có drivers nào trong image cài đặt Windows. Trong trường hợp đó, bạn có thể cài đặt trực tiếp các drivers cần thiết trong quá trình cài đặt Windows.
Bước đầu tiên là xác định kiểu network adapter trên máy tính của bạn. Điều này có thể được tìm thấy trong thông số kỹ thuật của nhà sản xuất hoặc bạn có thể xác định nó theo cách thủ công.
Nhấn Shift+F10 vào màn hình Cài đặt và chạy devmgmt.msc. Mở thuộc tính của thiết bị không xác định, chuyển đến tab Details , chọn thuộc tính Hardware IDs và sao chép ID.
Sử dụng mã định danh VEN và DEV được tìm thấy, bạn có thể xác định kiểu network adapter và tải xuống driver từ trang web của nhà cung cấp.
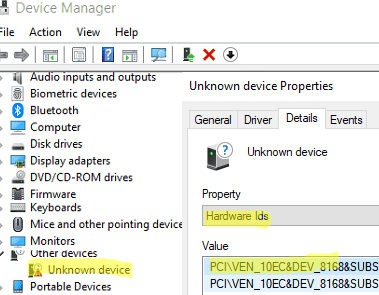
Tải xuống trình điều khiển và giải nén nó vào ổ flash USB. Kết nối ổ flash USB với máy tính Windows 11 của bạn.
Từ màn hình Cài đặt, nhấn Shift+F10 để mở command prompt.
Kiểm tra ký tự ổ đĩa đã được gán cho ổ flash USB của bạn:
wmic logicaldisk get volumename,name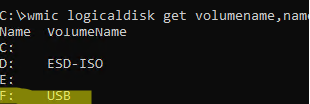
Trong ví dụ này, ổ USB được gán chữ F:
Để cài đặt tất cả drivers (tệp INF được mô tả) từ ổ đĩa flash trong Windows, hãy chạy lệnh:
pnputil /add-driver F:\*.inf /subdirs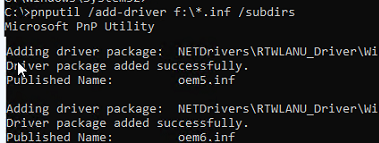
Rescan thiết bị:
pnputil /scan-devicesĐóng command prompt và khởi động lại máy tính. Windows 11 sẽ tự động network adapter và cài đặt driver phù hợp từ Driver Store. Sau đó, bạn có thể tiến hành cài đặt Windows 11.