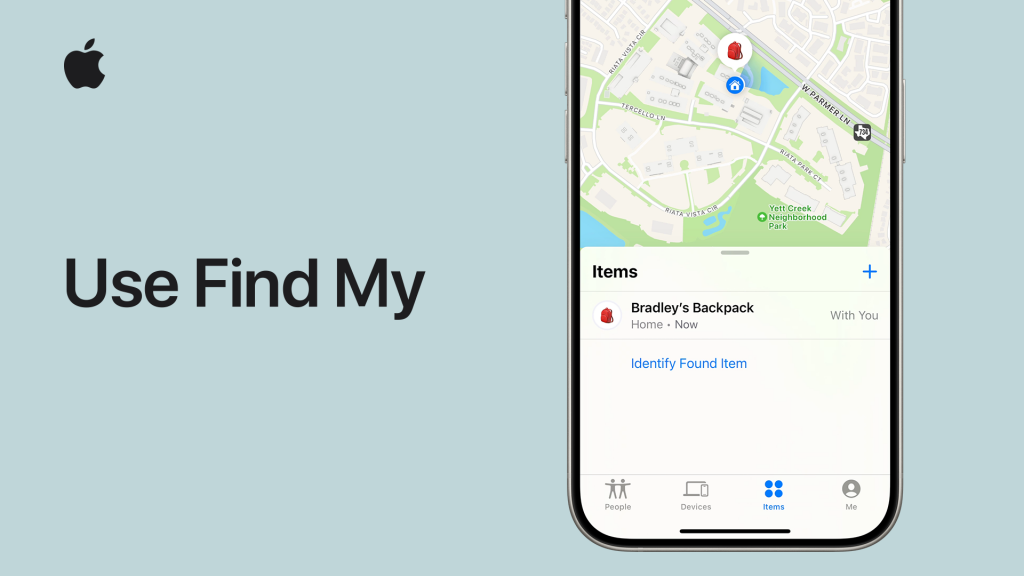Mất iPhone là một việc không ai trong chúng ta mong muốn nó xảy ra với mình. Tuy nhiên đó chưa phải là tồi tệ nhất đến khi bạn phát hiện ra tên trộm iPhone bằng một cách “thần kì” nào đó đã lấy luôn cả các tài khoản và thông tin cá nhân đi cùng chiếc iPhone của bạn. Ví dụ như tài khoản Zalo, Facebook, Gmail, iCloud, Telegram… Vậy cần phải làm gì để bảo vệ các dữ liệu đó trước khi chiếc iPhone bị đánh cấp?
Hôm nay mình sẽ hướng dẫn cho các bạn một số bước thiết lập trên iPhone để tránh việc mất dữ liệu khi iPhone rơi vào tay kẻ khác.
1. THIẾT LẬP “SIM CHÍNH”, “SIM PHỤ” VÀ ĐẶT MÃ “PIN CODE” CHO SIM.
Bản thân mình đang sử dụng 2 sim, và mình thiết lập như sau
- SIM chính: là SIM vật lý, đã kích hoạt PIN Code (mã bảo vệ SIM). Khi kẻ trộm tháo SIM này gắn qua điện thoại khác lúc đó phải nhập đúng PIN Code thì SIM mới hoạt động, nhập sai nhiều lần SIM sẽ tự huỷ luôn. Việc này giúp chúng ta tránh mất các tài khoản đã đăng ký bằng số điện thoại chính.
- SIM phụ: là eSIM, đã đăng ký gói cước 4G. Do là eSIM nên kẻ trộm không thể nào tháo SIM ra khỏi máy được, chỉ cần máy còn mở nguồn là chúng ta có thể vào iCloud.com để định vị, khoá máy, xoá dữ liệu… một cách dễ dàng.
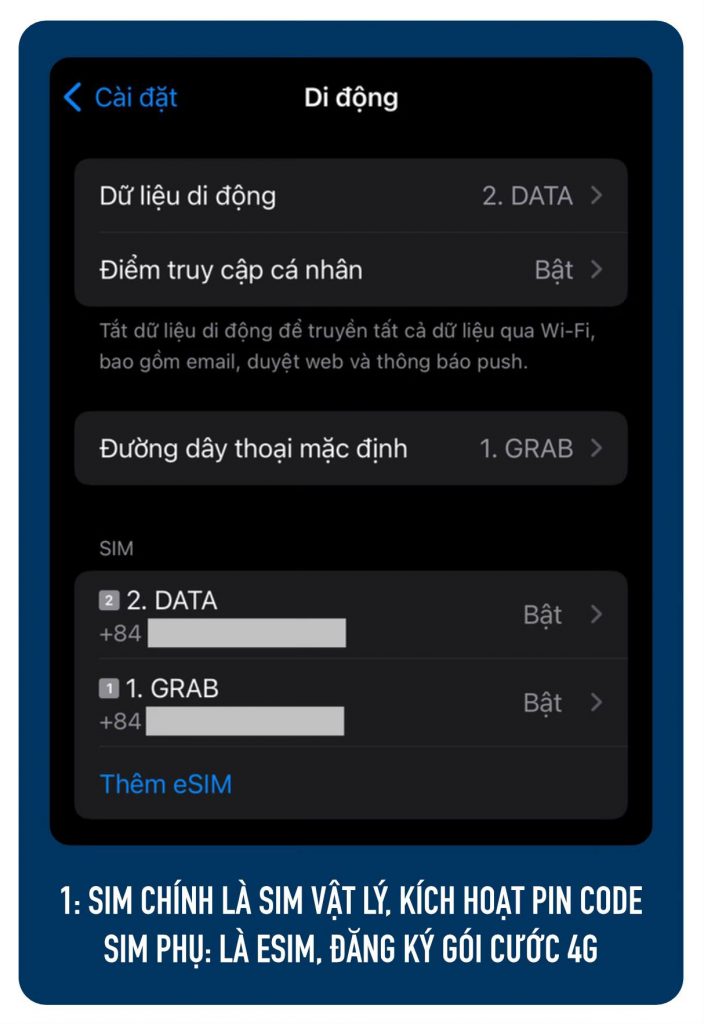
Cách đặt PIN Code cho SIM: Vào Cài đặt → Di động → Chọn SIM chính → PIN của SIM → Bật.
PIN mặc định có thể là 1234, nếu không đúng thì gọi điện thoại hỏi tổng đài. Không nên cố gắn thử nhiều lần vì SIM có thể bị khoá.
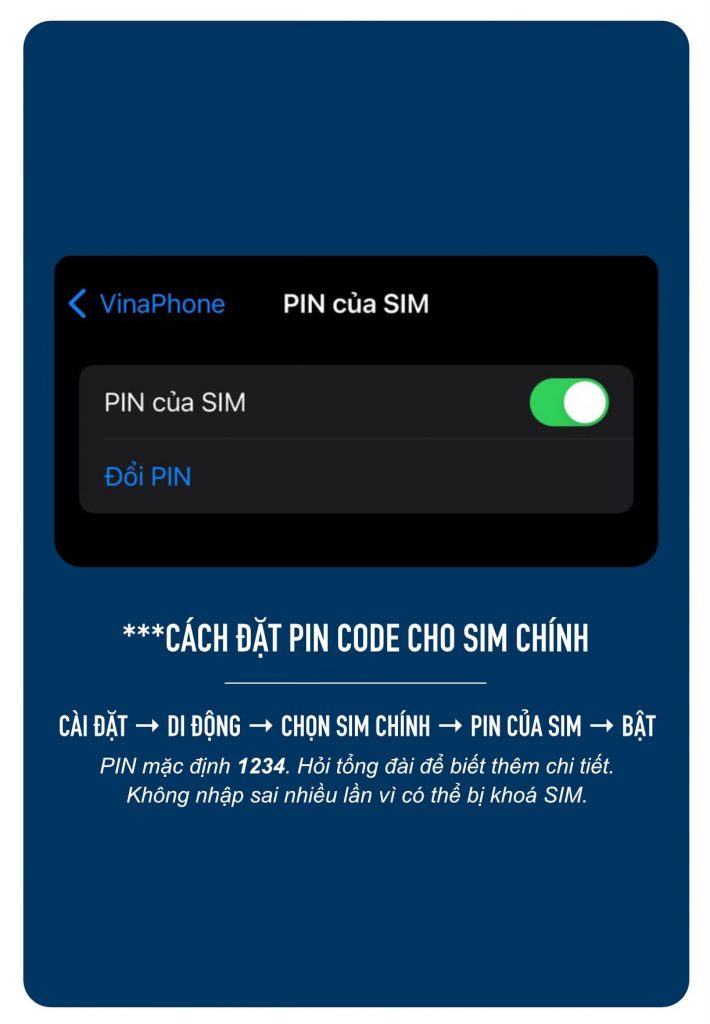
2. TẮT “TRUNG TÂM ĐIỀU KHIỂN” NGOÀI MÀN HÌNH KHOÁ
Tuy đã thiết lập eSIM 4G nhưng kẻ trộm có thể tắt 4G bằng cách truy cập vào Trung tâm điều khiển ngoài màn hình khoá. Do đó để ngăn chặn việt này thì bước tiếp theo bạn sẽ tắt luôn chức năng truy cập vào Trung tâm điều khiển khi iPhone chưa được Unlock.
Để tắt tính năng này bạn vào Cài đặt → Face ID & Mật Mã → Kéo xuống dưới phần Cho phép truy cập khi bị khoá → Trung tâm điều khiển: Tắt đi
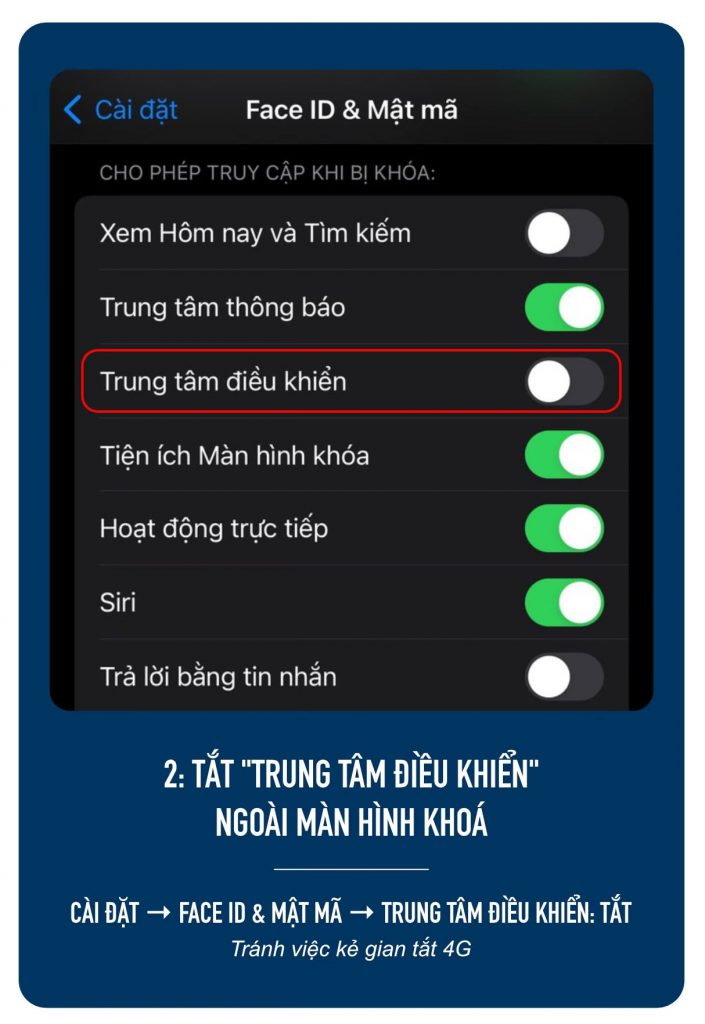
3. BẬT “BẢO VỆ THIẾT BỊ KHI BỊ ĐÁNH CẮP”
Trên phiên bản iOS mới nhất, Apple đã thêm một lớp bảo mật khác vào iPhone để tránh việc kẻ gian biết được mật khẩu iPhone, thì khi đó cũng không thể thay đổi cài đặt bảo mật.
Để bật tính năng này bạn vào Cài đặt → Face ID & Mật Mã → Bảo vệ thiết bị khi bị đánh cắp: Bật lên và chọn Cách xa vị trí quen thuộc.
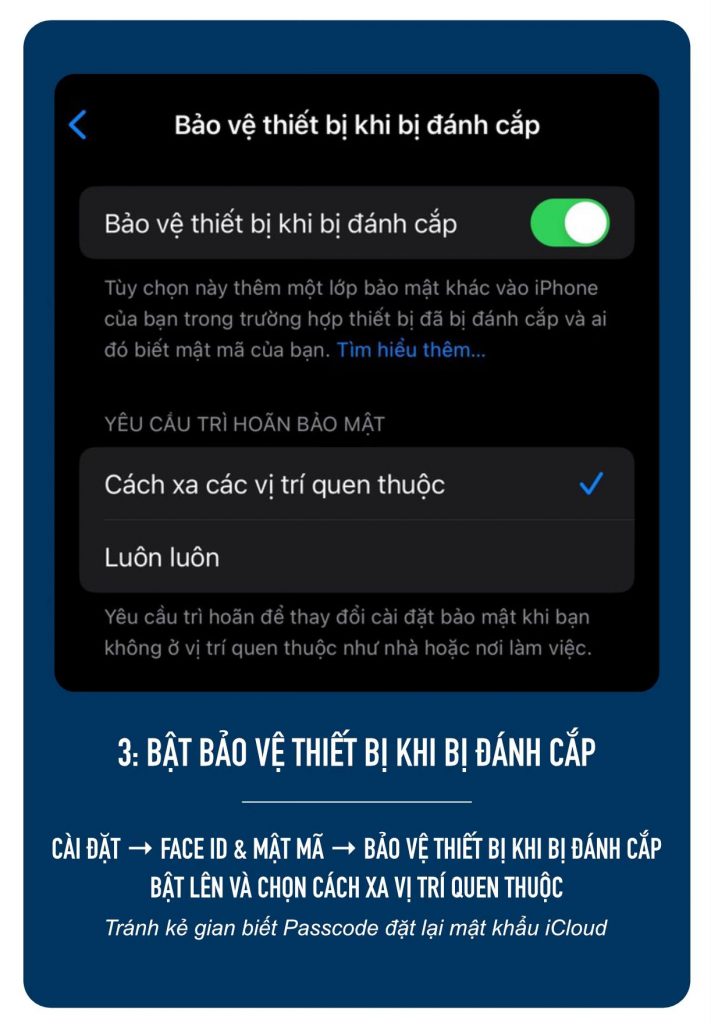
4. BẬT “TÌM IPHONE” VÀ “MẠNG TÌM”
Tìm iPhone là một tính năng quan trọng giúp bạn quản lý iPhone từ xa. Mạng tìm cho phéo bạn định vị iPhone ngay cả khi thiết bị ngoại tuyến hoặc tắt nguồn. Bạn cũng có thể chia sẻ định vị với người thân và bạn bè trong gia đình mình.
Để bật tính năng này bạn vào Cài đặt → Tài khoản iCloud của bạn → Tìm → Tìm iPhone: Bật lên → Mạng tìm: Bật lên
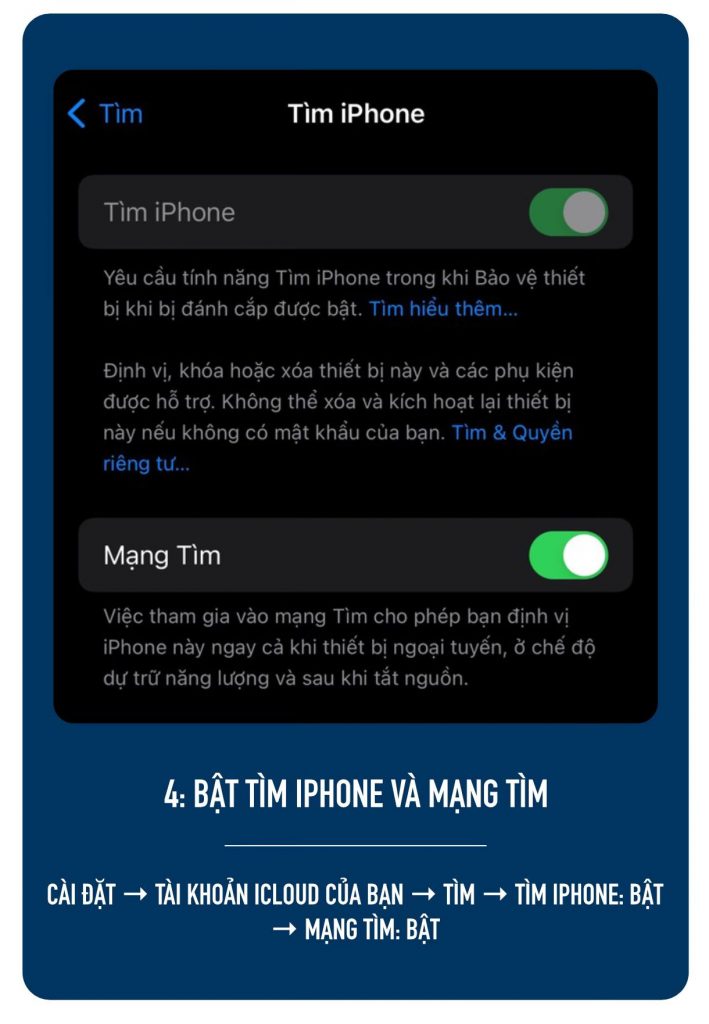
5. KHÔNG “HIỂN THỊ BẢN XEM TRƯỚC” TRONG THÔNG BÁO.
Bạn chỉ nên đặt hiển thị nội dung thông báo khi iPhone được mở khoá để tránh lộ các mã OTP được ứng dụng gửi đến, tránh bị reset password dấn đến việc tài khoản.
Để tắt nội dung thông báo bạn vào Cài đặt → Thông báo → Hiển thị bản xem trước: chuyển thành Khi được mở khoá.
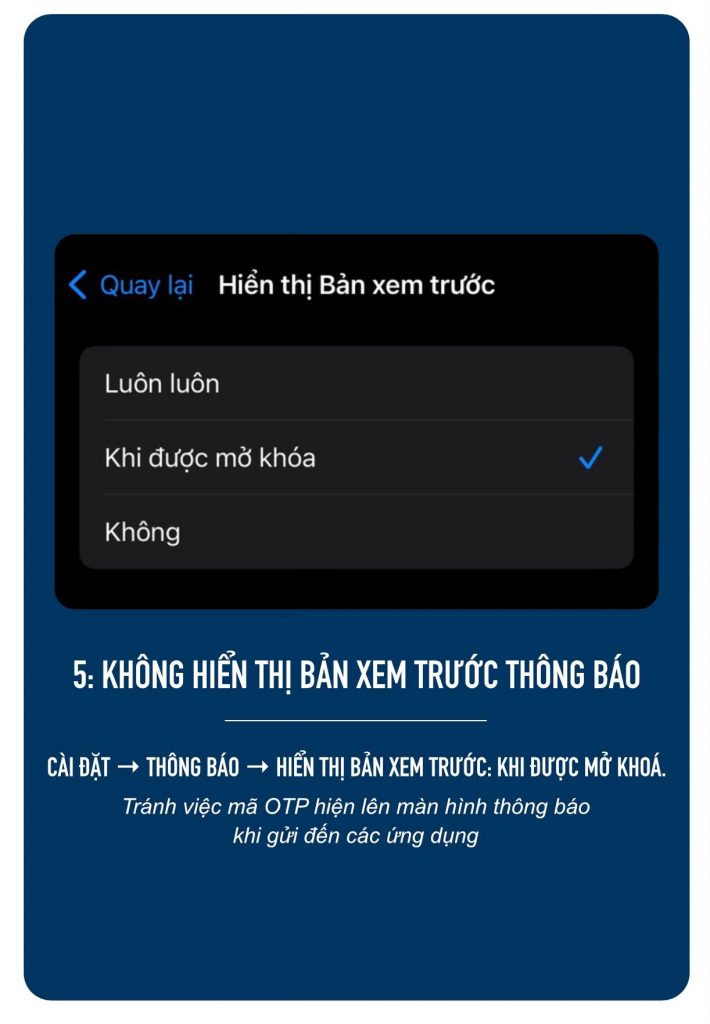
6. KHÔNG CHO PHÉP THAY ĐỔI MẬT KHẨU ICLOUD BẰNG PASSCODE MỞ MÁY
Mặc định iOS cho phép đổi mật khẩu iCloud một cách dễ dàng khi biết passcode mở máy. Tuy nhiên việc để lộ passcode hoặc cố tình cho người khác biết passcode rất thường hay xảy ra. Để tránh việc bị người khác đổi mật khẩu iCloud ngoài ý muốn thì bạn có thể dùng mẹo nhỏ sau để tắt tính năng này đi.
Để tắt tính năng này bạn cần làm 2 bước
- Tắt mật khẩu mở máy: Vào cài đặt → Face ID & Mật mã → Tắt mật mã. Khi đó iOS sẽ hiện lên thông báo cho bạn biết Apple Pay sẽ bị xoá và bạn phải cài đặt lại thủ công, đồng thời cũng thông báo bạn sẽ không thể sử dụng mật mã này để đặt lại mật khẩu Apple ID.
- Bật mật khẩu mở máy: Sau khi tắt mật khẩu mở máy xong chính ta sẽ tiến hành đặt lại mật khẩu mở máy. Các bước đặt mật khẩu mở máy cũng như bình thường, nhưng đến bước Nhập lại mật khẩu thì khi bạn vừa nhập xong nhanh tay vuốt về màn hình Home rồi thoát đa nhiệm cài đặt. Như vậy là iPhone đã không còn dùng passcode mở máy để đổi mật khẩu iCloud được nữa.
Để kiểm tra lại thì bạn có thể vào Cài đặt → Tài khoản iCloud của bạn → Đăng nhập & bảo mật → Thay đổi mật khẩu. Khi đó bạn sẽ thấy không còn dùng passcode để đổi được nữa.
7. TẠO “KHOÁ KHÔI PHỤC”
Khoá khôi phục là một mã gồm 28 ký tự. Bạn có thể sử dụng khoá này để khôi phục dữ liệu nếu bạn mất quyền truy cập vào tài khoản của mình khi không còn số điện thoại hoặc bất cứ thiết bị nào có thể dùng để xác minh khi đăng nhập iCloud.
Để tạo Khoá khôi phục, bạn vào Cài đặt → Tài khoản iCloud của bạn → Đăng nhập & bảo mật → Khôi phục tài khoản → Khoá khôi phục: Bật lên và làm theo hướng dẫn để lấy Khoá khôi phục.
Sau khi lấy được khoá khôi phục bạn nên lưu vào một nơi an toàn để có thể tìm lại khi bị mất máy, mất quyền truy cập vào tài khoản của mình. Tuyệt đối không lưu vào ghi chú của máy rồi đồng bộ lên iCloud.
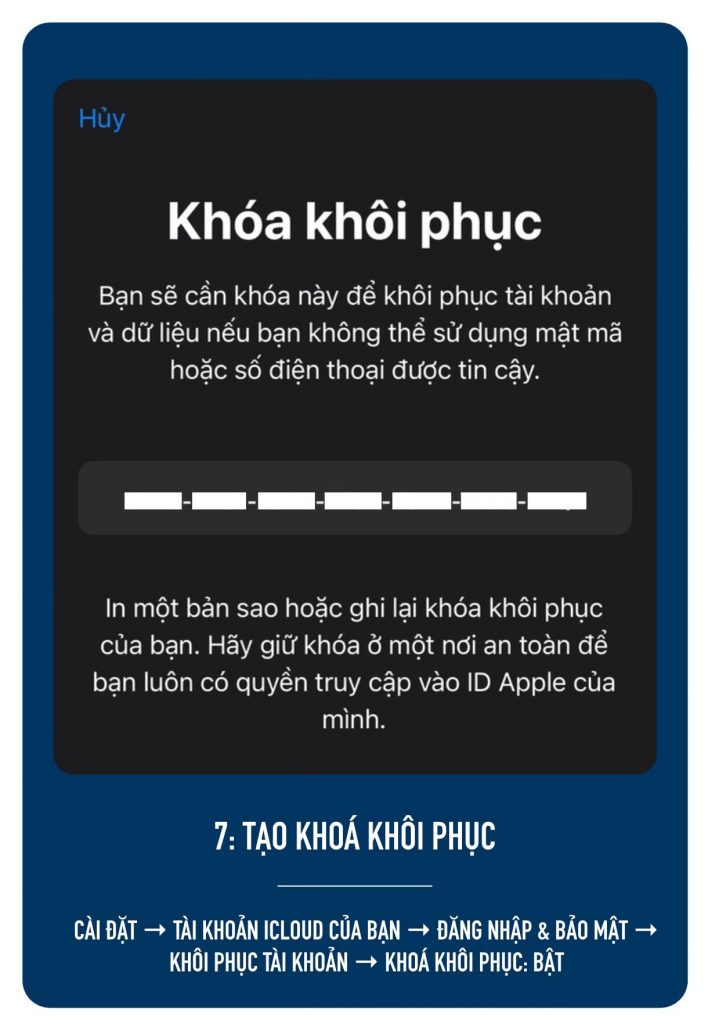
8. BẬT GIỚI HẠN
Việc bật giới hạn giúp bạn ngăn chặn được ai đó biết mật khẩu mở máy và vào thiết lập các cài đặt mà bạn không mong muốn. Ví dụ như cố tình theo dõi định vị, chuyển tiếp tin nhắn sang điện thoại khác, đổi mật khẩu iCloud…
Để bật giới hạn bạn vào Cài đặt → Thời gian sử dụng → Bật giới hạn → Chuyển Thay đổi mật mã và Thay đổi tài khoản thành Không cho phép. Sau đó quay trở ra Giới hạn và đặt mật mã. Lưu ý là mật mã giới hạn này hoàn toàn không liên quan gì đến mật mã mở máy nha.
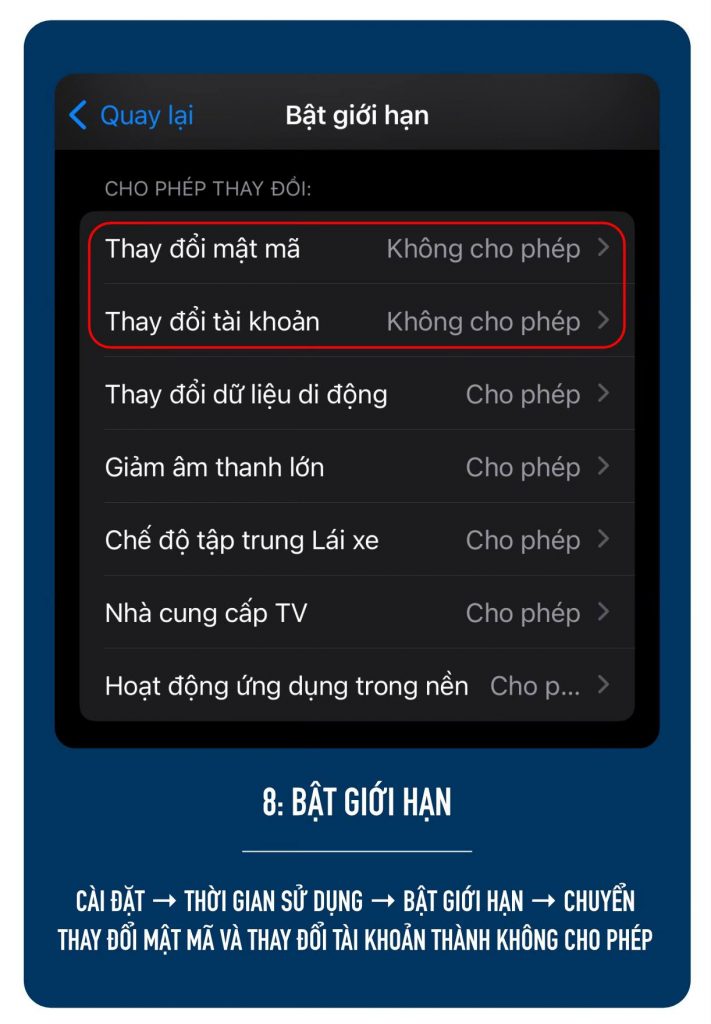
NGOÀI CÁC CÀI ĐẶT TRÊN, KHI MẤT ĐIỆN THOẠI CÁC BẠN CẦN TỈNH TÁO ĐỂ KHÔNG NHẤN VÀO CÁC ĐƯỜNG LINK LỪA ĐẢO MÀ KẺ GIAN GỬI QUA TIN NHẮN, TRÁNH TÌNH TRẠNG MẤT HOÀN TOÀN QUYỀN KIỂM SOÁT TÀI KHOẢN, KIỂM SOÁT THIẾT BỊ.
Source: MacLife & Đồng Bọn