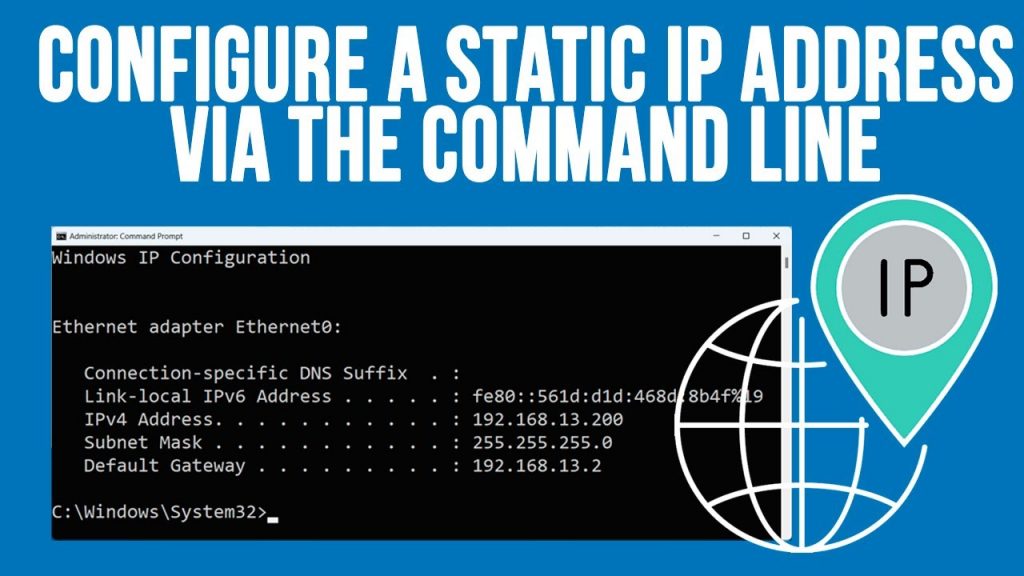Để thay đổi địa chỉ IP trên máy tính không phải là khó, bạn có thể sử dụng Control Panel hay Settings như đã nêu ở trên. Tuy nhiên có thể bạn chưa biết rằng sử dụng Command Prompt cũng có thể thay đổi được địa chỉ IP. Đặc biệt sử dụng Command Prompt để thay đổi địa chỉ IP sẽ nhanh hơn rất nhiều so với việc sử dụng Control Panel.
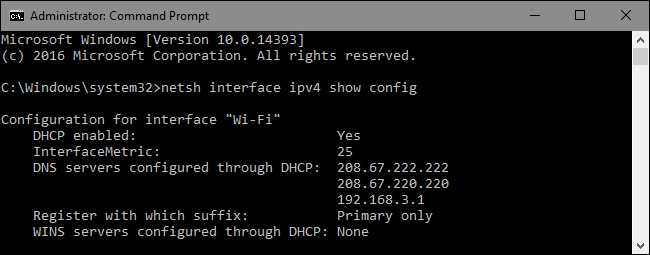
Lệnh netsh cho phép bạn cấu hình một số thiết lập của kết nối mạng trên hệ điều hành Windows. Tuy nhiên quá trình này yêu cầu Command Prompt dưới quyền Admin.
Để mở Command Prompt dưới quyền Admin:
Trên Windows 10 hoặc Windows 8.1, kích chuột phải vào nút Start trên thanh Taskbar hoặc nhấn tổ hợp phím Windows + X để mở Power User Menu, tại đây bạn click chọn Command Prompt (Admin).
Trên các phiên bản trước, bạn nhập command prompt vào khung Search trên Start Menu, sau đó trên danh sách kết quả tìm kiếm, kích chuột phải vào Command Prompt chọn Run as Administrator.
Xem thông tin kết nối mạng
Trước khi tiến hành thay đổi địa chỉ IP và các thông tin liên quan, bạn cần tìm tên đầy đủ của kết nối mạng mà bạn muốn thay đổi. Để làm được điều này bạn sử dụng lệnh:
netsh interface ipv4 show config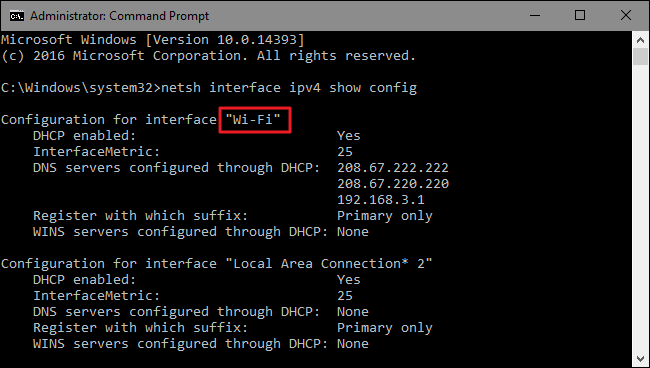
Cuộn xuống dưới tìm cho đến khi tìm thấy interface mà bạn muốn tìm. Trong ví dụ trên Quản trị mạng chỉnh sửa Wifi interface, do đó chúng tôi tiến hành tìm Wifi. Ngoài ra bạn còn xem được các tên mặc định khác mà Windows gán trên interface, chẳng hạn như Local Area Connection, Local Area Connections* 2 và Ethernet.
Chỉ cần tìm chính xác tên kết nối mạng và sao chép, dán vào Notepad để sử dụng trong những bước tiếp theo.
Thay đổi địa chỉ IP, Subnet Mask và Default Gateway
Để thay đổi địa chỉ IP, Subnet Mask và Default Gateway, bạn sử dụng câu lệnh:
netsh interface ipv4 set address name="YOUR INTERFACE NAME" static IP_ADDRESS SUBNET_MASK GATEWAYGiả sử bạn nhập câu lệnh là:
netsh interface ipv4 set address name="Wi-Fi" static 192.168.3.8 255.255.255.0 192.168.3.1Trong câu lệnh ở ví dụ trên, thay thế các thông tin:
– Interface name là Wifi
– Thiết lập IP address thành 192.168.3.1
– Thiết lập Subnet mask thành 255.255.255.0
– Thiết lập Default Gateway thành 192.168.3.1
Và nếu sử dụng địa chỉ IP tĩnh nhưng bạn muốn chuyển đổi sử dụng địa chỉ IP được gán tự động bởi DHCP server, chẳng hạn như router thì bạn có thể sử dụng câu lệnh dưới đây:
netsh interface ip4 set address name=”YOUR INTERFACE NAME” source=dhcpThay đổi DNS Settings
Ngoài ra bạn có thể sử dụng lệnh netsh để thay đổi DNS servers. Các ứng dụng DNS Server thứ 3 như Google Public DNS và OpenDNS có thể hỗ trợ nhanh hơn và đáng tin cậy hơn DNS server được cung cấp bởi ISP.
Dù mục đích thay đổi DNS server của bạn là gì đi nữa, bạn có thể thực hiện trên router. Nếu muốn thay đổi DNS server của một máy tính, bạn có thể dễ dàng thực hiện bằng lệnh netsh.
Bạn sẽ phải sử dụng 2 lệnh: một lệnh là để thiết lập primary DNS server và một lệnh để thiết lập secondary DNS server hoặc backup DNS server.
Để thiết lập primary DNS server, bạn sử dụng lệnh:
netsh interface ipv4 set dns name="YOUR INTERFACE NAME" static DNS_SERVERGiả sử nếu thiết lập primary public DNS server của Google, 8.8.8.8 bạn sử dụng câu lệnh:
netsh interface ipv4 set dns name="Wi-Fi" static 8.8.8.8Để thiết lập secondary DNS Server, bạn sử dụng câu lệnh:
netsh interface ipv4 set dns name="YOUR INTERFACE NAME" static DNS_SERVER index=2Giả sử nếu muốn thiết lập secondary DNS của Google Public DNS secondary server là 8.8.4.4 bạn sử dụng câu lệnh:
netsh interface ipv4 set dns name="Wi-Fi" static 8.8.4.4 index=2Với địa chỉ IP, bạn có thể thay đổi để thiết lập DNS tự động. Sử dụng lệnh:
netsh interface ipv4 set dnsservers name"YOUR INTERFACE NAME" source=dhcp