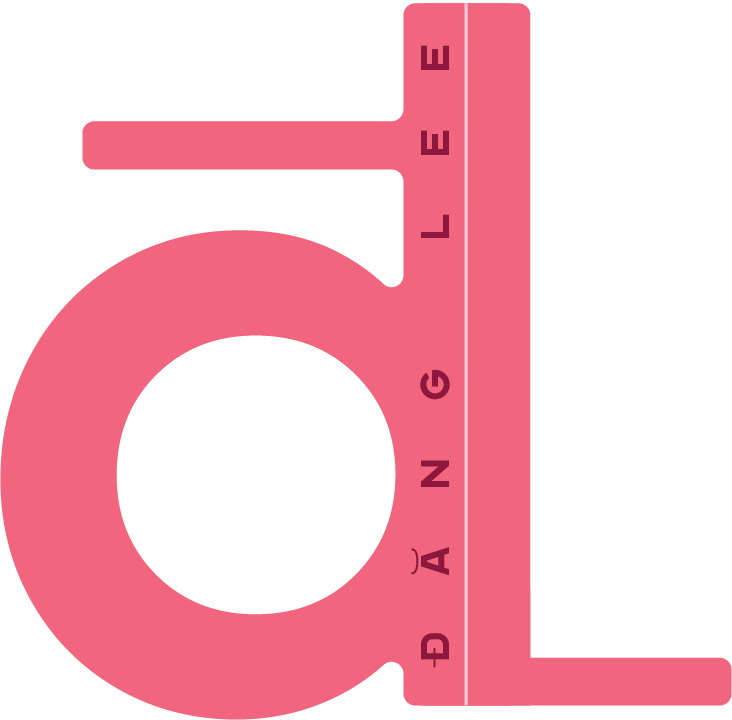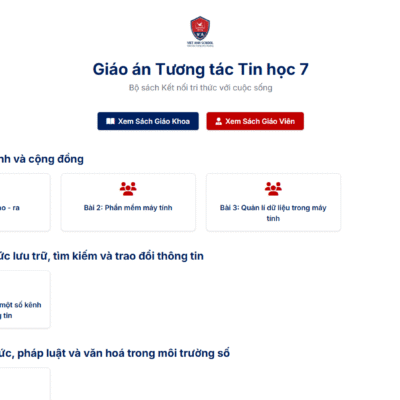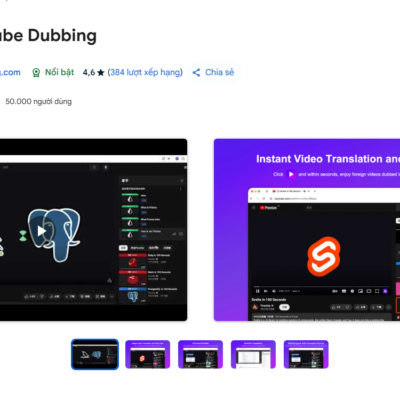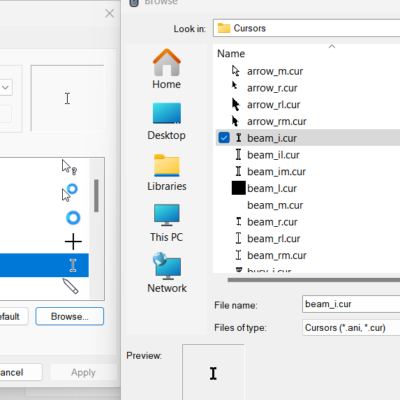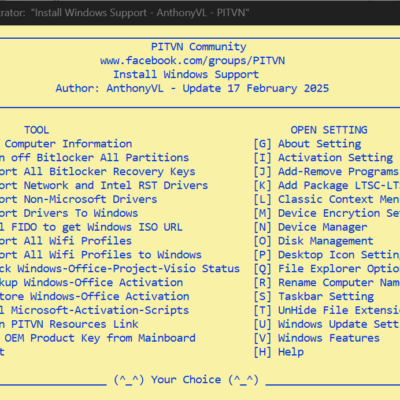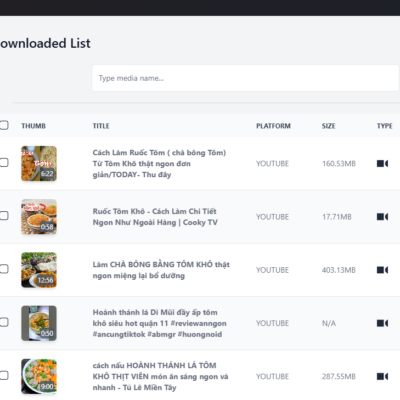Mount NFS (Network File System) bằng hệ điều hành Windows giống Unix khá đơn giản.
Cài đặt NFS Client(Dịch vụ cho NFS)
Điều đầu tiên chúng ta cần làm là cài đặt NFS Client , có thể thực hiện bằng cách thực hiện theo các bước bên dưới:



Bước 4: Sau khi cài đặt, nhấp vào Close và thoát trở lại màn hình nền.
Enable quyền ghi cho người dùng ẩn danh
Với các tùy chọn mặc định, bạn sẽ chỉ có quyền đọc khi gắn chia sẻ UNIX bằng người dùng ẩn danh. Chúng tôi có thể cấp cho người dùng ẩn danh quyền ghi bằng cách thay đổi UID và GID mà nó sử dụng để mount share.

Chúng tôi cần thực hiện một thay đổi đơn giản đối với Windows registry bằng cách thực hiện các bước sau:
- Mở regedit bằng cách nhập nó vào hộp tìm kiếm và nhấn Enter .
- Duyệt đến HKEY_LOCAL_MACHINE\SOFTWARE\Microsoft\ClientForNFS\CurrentVersion\Default .
- Tạo Giá trị DWORD mới (32-bit) bên trong thư mục Mặc định có tên AnonymousUid và gán UID được tìm thấy trên thư mục UNIX được hệ thống NFS chia sẻ.
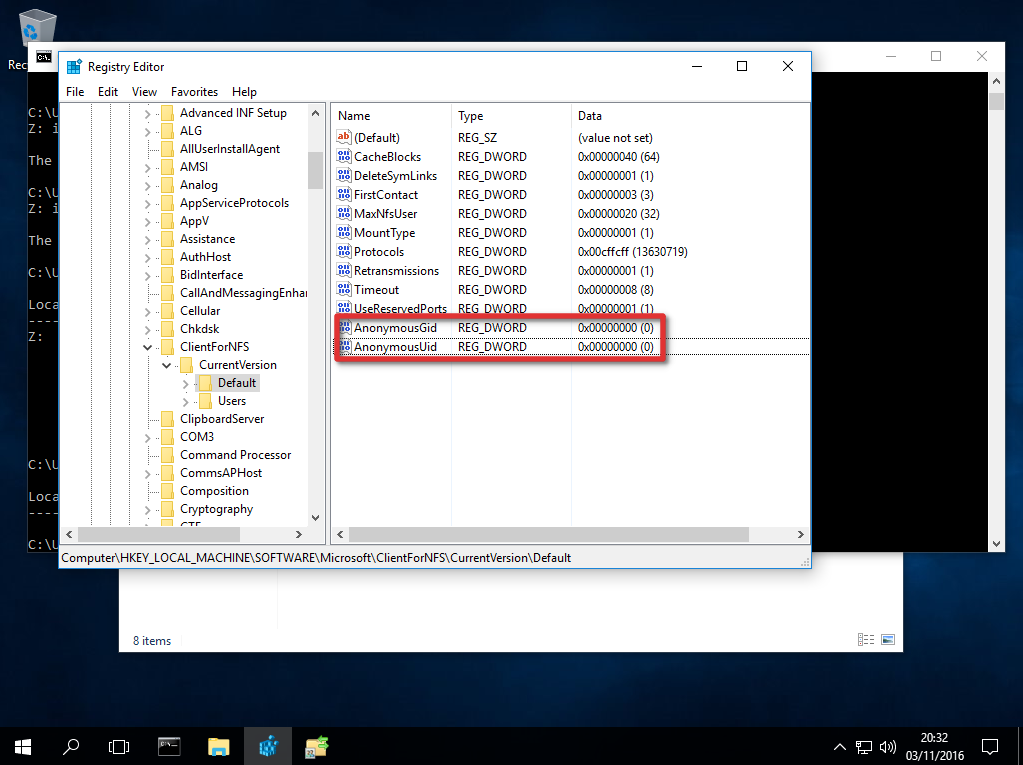
- Khởi động lại máy khách NFS hoặc khởi động lại máy để áp dụng các thay đổi.
Đầu ra của lệnh mount bây giờ sẽ trông như thế này:
Local Remote Properties
-------------------------------------------------------------------------------
Z: \\10.1.1.211\mnt\vms UID=0, GID=0
rsize=1048576, wsize=1048576
mount=soft, timeout=1.6
retry=1, locking=yes
fileaccess=755, lang=ANSI
casesensitive=no
sec=sys
Lưu ý giá trị 0 được áp dụng cho UID và GID. Điều này có nghĩa là chia sẻ được gắn kết bằng người dùng root.
Cách Mount NFS Share
Giả sử thiết bị NAS của bạn nằm trên cùng mạng với máy Windows và địa chỉ IP của thiết bị là 10.1.1.211, lệnh sau sẽ mount share NFS tại /mnt/vms.
C:\Users\windows>mount -o anon \\10.1.1.211\mnt\vms Z:
Z: is now successfully connected to \\10.1.1.211\mnt\vms
The command completed successfully.
Chia sẻ hiện đã được gắn kết và chúng ta có thể truy cập dữ liệu bằng cách điều hướng đến ổ Z:.

Vậy là xong, bây giờ chúng ta có thể ghi vào thiết bị NAS. Mặc dù vậy, tôi nhận thấy rằng việc cố gắng mở phần chia sẻ lần đầu tiên sẽ mất nhiều thời gian.