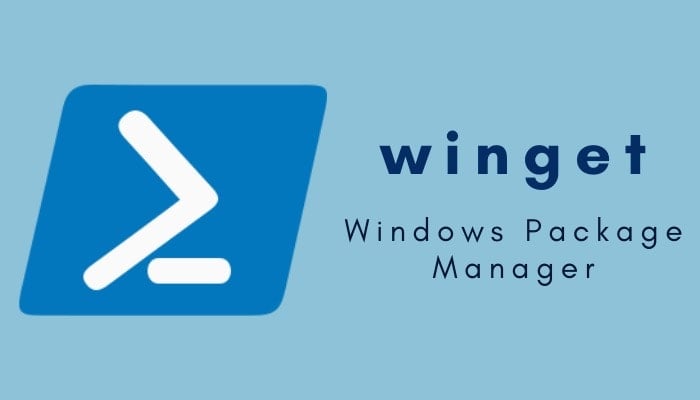Trình quản lý gói Windows của Microsoft, hay còn được gọi là Winget, loại bỏ nhu cầu sử dụng ứng dụng Microsoft Store mỗi khi bạn muốn tải xuống một ứng dụng.
Hiện đã được phát hành đầy đủ, Windows Package Manager v1.0 là một chương trình dòng lệnh hướng dẫn Windows tìm và cài đặt ứng dụng.
Winget hỗ trợ tự động hóa việc quản lý ứng dụng bằng cách cho phép cài đặt, nâng cấp, định cấu hình và gỡ cài đặt ứng dụng. Tuy nhiên, trước khi chúng ta tìm hiểu cách sử dụng Winget cho những tác vụ này, hãy đảm bảo rằng bạn đã cài đặt đúng Windows Package Manager.
1. Cách cài đặt Winget
Có nhiều cách để cài đặt phiên bản ổn định của trình quản lý gói Windows 10. Microsoft sẽ sớm bắt đầu cung cấp Winget thông qua bản cập nhật tự động trên các thiết bị chạy Windows 10, phiên bản 1809 trở lên.
Trong khi đó, hãy xem cách để cài đặt winget theo cách thủ công.
- Sử dụng Microsoft Store: Tìm kiếm Trình cài đặt ứng dụng trong Microsoft Store để cài đặt Winget.
- Sử dụng tệp phát hành (release file) từ GitHub: Tải xuống tệp phát hành mới nhất từ Microsoft Windows Package Manager GitHub. Click đúp vào tệp .appxbundle và làm theo lời nhắc của trình hướng dẫn cài đặt.
2. Cách sử dụng Winget
Bạn có thể lấy danh sách các lệnh hiện có của Winget bằng cách chạy nó trong Command Prompt hoặc PowerShell. Ngoài ra, bạn cũng có thể tải xuống và sử dụng Windows Terminal.
Nhập winget vào dòng lệnh và nhấn Enter. Một danh sách tất cả các lệnh Winget sẽ được hiển thị. Hãy cùng FUNiX xem xét một số lệnh winget và xem chúng có thể làm gì.
2.1 Tìm kiếm ứng dụng
Winget có thể tìm thấy các ứng dụng mà bạn muốn cài đặt bằng cách tham khảo thông tin trong các trường siêu dữ liệu, chẳng hạn như tên và thẻ. Để tìm kiếm ứng dụng, bạn cần sử dụng lệnh tìm kiếm. Ví dụ: nếu bạn muốn cài đặt Firefox, bạn sẽ sử dụng lệnh sau:
winget search firefox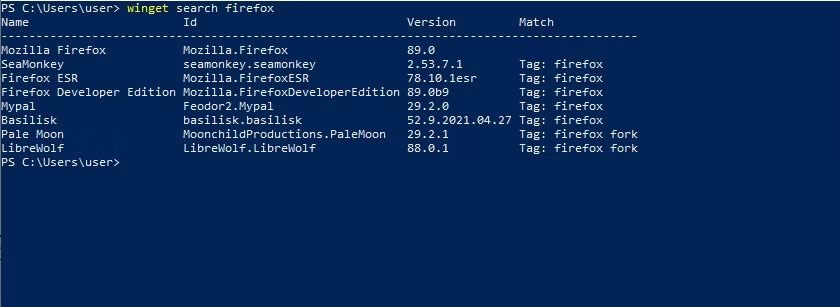
2.2 Nhận thông tin gói
Nếu bạn muốn kiểm tra bất kỳ thông tin bổ sung nào, chẳng hạn như phiên bản hay mô tả của một ứng dụng, bạn có thể sử dụng lệnh “Id” show winget. Tại đây, bạn sẽ cần phải tra cứu ID bằng cách sử dụng các lệnh winget search và winget show. Ví dụ: nếu muốn biết thêm thông tin trên Firefox, chúng tôi sẽ chạy lệnh sau:
winget show mozilla.firefox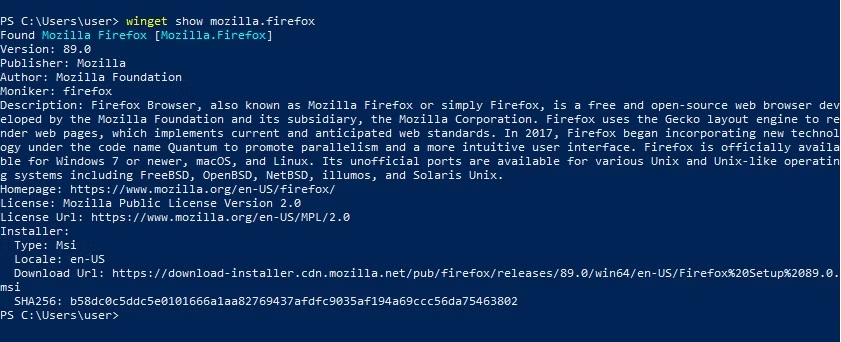
2.3 Cài đặt và nâng cấp ứng dụng
Bạn có thể cài đặt ứng dụng bằng winget hoặc kiểm tra xem các gói hiện đã cài đặt của bạn có bản nâng cấp nào không. Bạn có thể sử dụng các lệnh sau để cài đặt hoặc nâng cấp:winget install firefox winget upgrade firefox
Nếu muốn nâng cấp tất cả các gói đã cài đặt, bạn có thể sử dụng lệnh sau:
winget upgrade --allBạn thậm chí có thể chọn chạy cài đặt gói của mình ở chế độ nền (background) bằng lệnh sau:
winget install firefox --silent2.4 Gỡ cài đặt ứng dụng
Nếu bạn đã quyết định dọn dẹp PC của mình và muốn có danh sách các ứng dụng đã cài đặt, bạn có thể sử dụng các lệnh sau để lấy danh sách và gỡ cài đặt ứng dụng:
winget list
winget uninstall firefox3. Kết luận
Có thể ứng dụng bạn đang tìm kiếm không tồn tại trên Trình quản lý gói của Windows. Tuy nhiên, bạn có thể yêu cầu Microsoft thêm gói đó để những người khác có thể tìm thấy nó. Bạn có thể tải xuống Trình tạo tệp kê khai của Trình quản lý gói Windows — tức là winget create — từ GitHub. Bạn sẽ cần tìm đường link của trình cài đặt và cung cấp link đó để Microsoft xem xét.