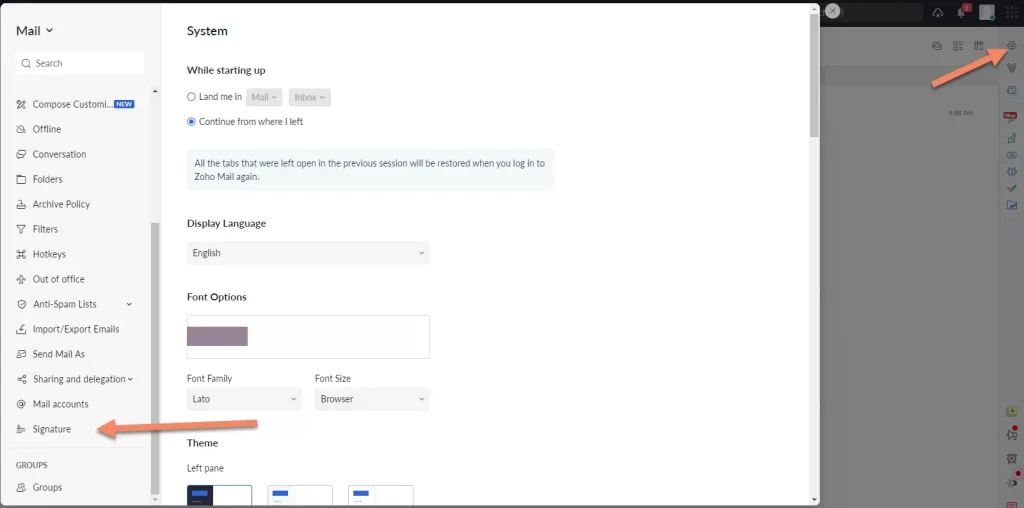Bạn hoàn toàn có thể tạo email tên miền riêng bằng bản miễn phí do Zoho Mail cung cấp. Lưu ý trước khi bắt đầu quá trình này thì bạn cần sở hữu một tên miền trước.
Các bước thực hiện tạo email tên miền miễn phí trên Zoho Mail chi tiết như sau:
Bước 1 – Đăng ký tài khoản Zoho Mail
Truy cập vào trang đăng ký của Zoho Mail tại link: https://www.zoho.com/vi/mail/zohomail-pricing.html. Bạn kéo xuống dưới để nhin thấy tùy chọn “Gói miễn phí mãi mãi” hoặc “Forever Free Plan”, sau đó bấm vào nút “DÙNG THỬ NGAY” hoặc “Sign Up Now” để bắt đầu đăng ký.
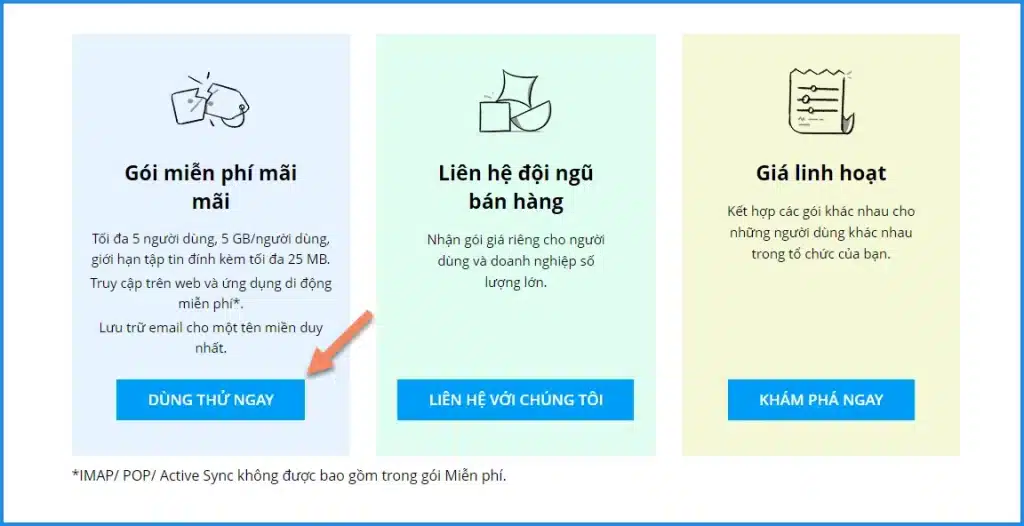
Bảng đăng ký sẽ xuất hiện, bạn điền đầy đủ các thông tin theo yêu cầu gồm họ tên, địa chỉ mail hoặc số điện thoại, mật khẩu và bấm Sign Up để chuyển sang bước tiếp theo.
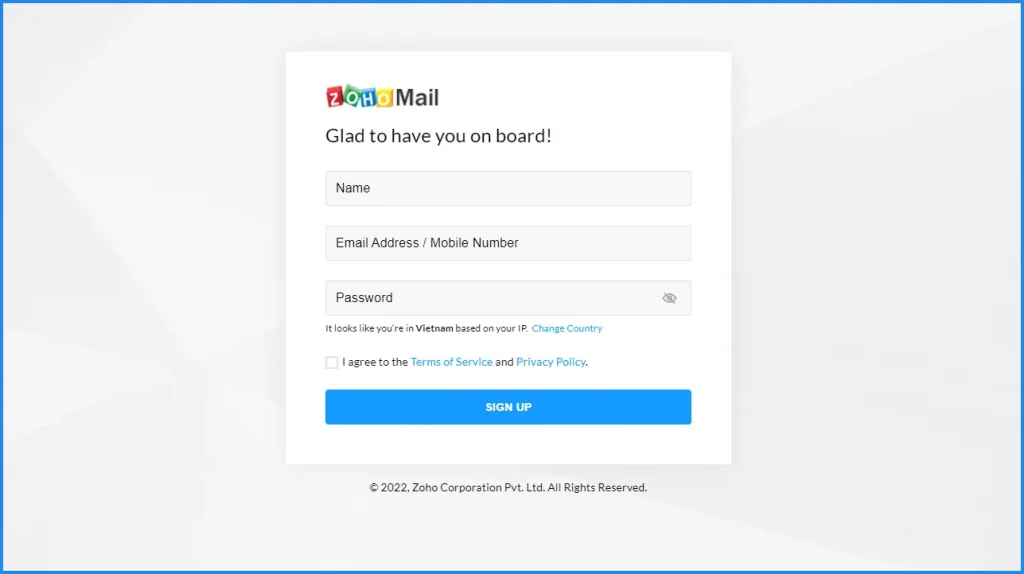
Lúc này, một mã xác minh sẽ gửi về địa chỉ email hoặc số điện thoại bạn vừa điền. Bạn copy và điền vào ô xác minh, chọn Verify để hoàn tất đăng ký.
Bước 2: Cài đặt và xác thực tên miền
Sau khi đăng ký xong, Zoho Email sẽ gợi ý cho bạn một số dịch vụ email phổ biến hiện nay. Bạn bấm chọn Try Now ở phía dưới cùng để tiếp tục tạo email theo tên miền miễn phí.
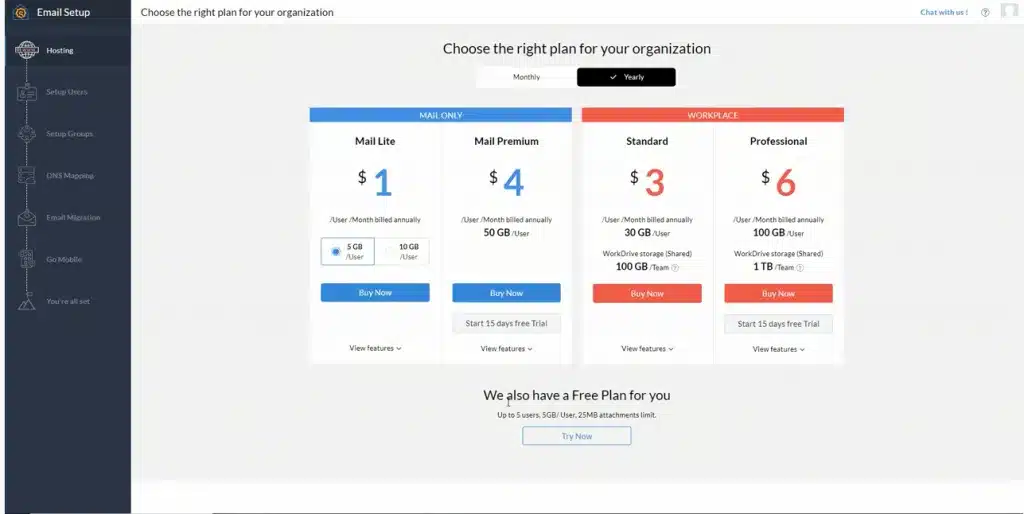
Zoho Mail sẽ đưa ra 2 lựa chọn cho bạn. Nếu đã có tên miền, bạn chọn Add now và tiến hành nhập địa chỉ tên miền. Còn nếu chưa có, bạn chọn Buy now để mua tên miền từ Zoho Mail. Trong trường hợp này, sẽ chỉ hướng dẫn bạn trường hợp đã sở hữu tên miền sẵn.
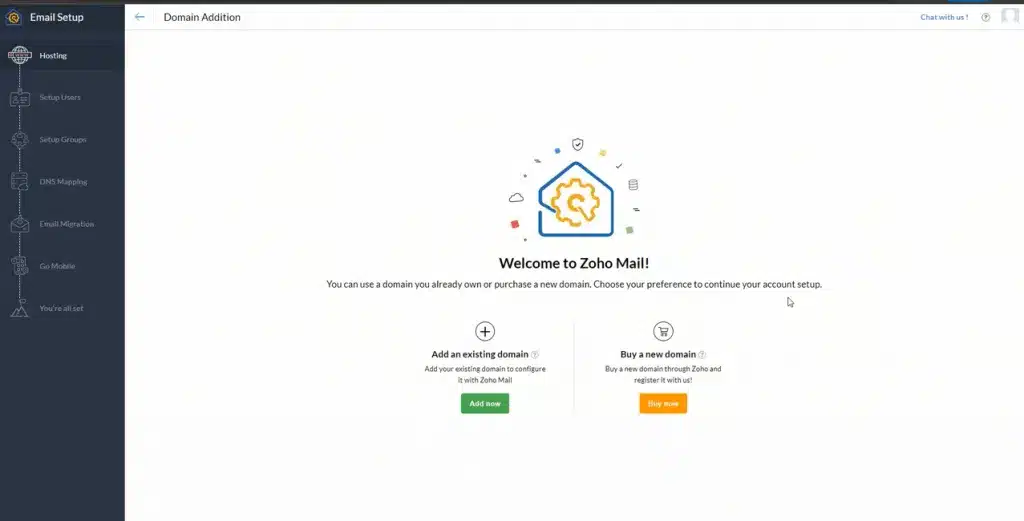
Sau khi nhập tên miền và tên doanh nghiệp xong, bạn bấm chọn Proceed to domain verification để bắt đầu xác thực tên miền. Trong đó, Zoho Mail sẽ cung cấp cho bạn 3 cách xác thực là:
- Thêm một TXT record vào DNS.
- Thêm một CNAME record vào DNS.
- Tải file HTML lên website.
Ở đây, bạn chọn xác thực theo phương thực thêm bản ghi TXT vào DNS theo đề cử của Zoho mail. Sau đó, bạn đăng nhập vào trình quản lý cấu hình tên miền và tạo bản ghi mới với các thông tin:
- TXT name: Bạn đặt là @ hoặc để trống.
- TXT Value: Copy thông tin từ Zoho mail.
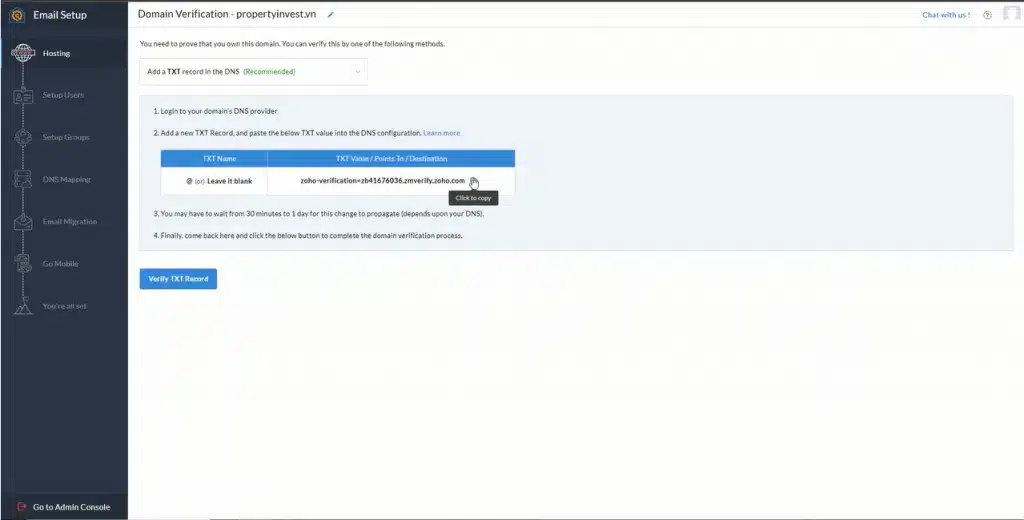
Bạn chờ một khoảng thời gian từ 30 phút – 1 ngày để cấu hình mới được cập nhật. Sau đó bấm Verify TXT Record để tiến hành xác thực.
Bước 3: Tạo tài khoản người dùng
Sau khi xác thực thành công, Zoho Mail sẽ yêu cầu bạn tạo tài khoản email người dùng để quản lý. Bạn điền Username và chọn Create để tạo.
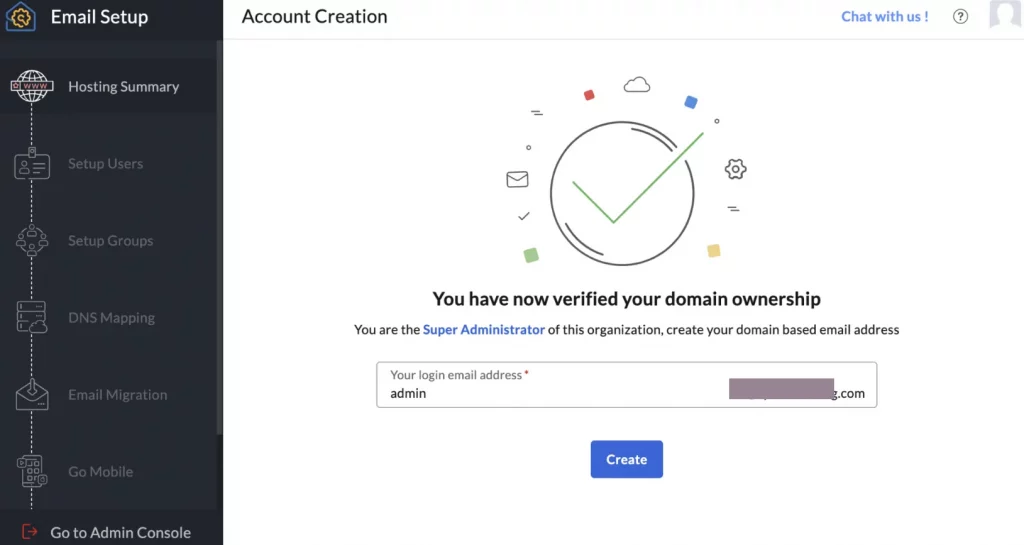
Sau khi tạo xong tài khoản người dùng, bạn có thể lựa chọn tạo group để quản lý. Bấm chọn Proceed to Setup Groups và tiến hành thiết lập theo hướng dẫn của Zoho Mail. Nếu không, bạn có thể bỏ qua để đến với bước tiếp theo.
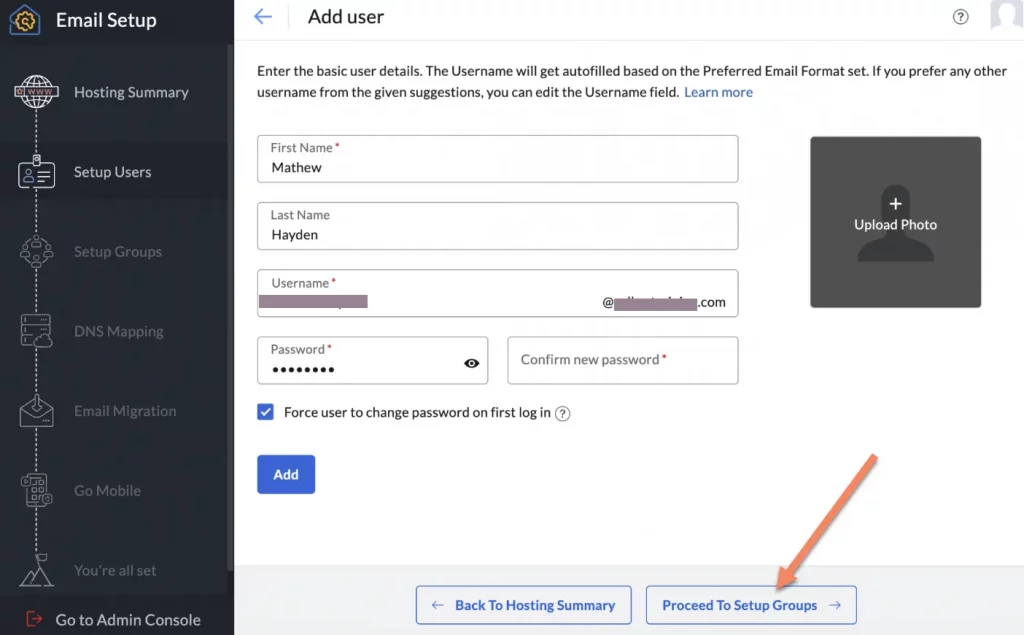
Bước 4: Cấu hình MX, SPF và DKIM cho email theo tên miền
MX, SPF và DKIM là 3 cấu hình cần thiết lập để giúp email của bạn có thể gửi, nhận mail vào inbox của người dùng. Sau khi tạo tài khoản người dùng xong, Zoho Mail sẽ chuyển bạn tới bước thiết lập 3 cấu hình này.
Cấu hình MX Record
Đầu tiên, bạn đăng nhập vào trình quản lý cấu hình tên miền và xóa toàn bộ MX record cũ đã tạo trước đó. Sau đó, thêm 3 MX record mới vào với các thông tin sau đây và lưu cấu hình.
| Hostname | Priority | Address |
|---|---|---|
| @ hoặc để trống | 10 | mx.zoho.com |
| @ hoặc để trống | 20 | mx2.zoho.com |
| @ hoặc để trống | 50 | mx3.zoho.com |
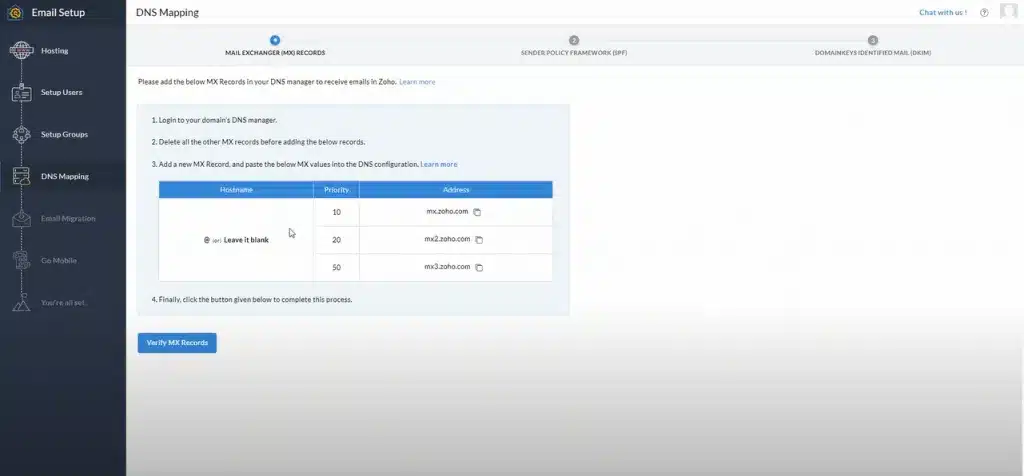
Bạn cần chờ một khoảng thời gian để cấu hình mới được cập nhật vào hệ thống. Bấm Verify MX Record để hoàn tất quá trình này.
Cấu hình SPF
Các bước thực hiện tương tự như cấu hình MX Record nhưng có sự thay đổi về các thông tin:
| TXT Name | TXT Value |
|---|---|
| @ hoặc để trống | v=spf1 include:zcsend.net ~all |
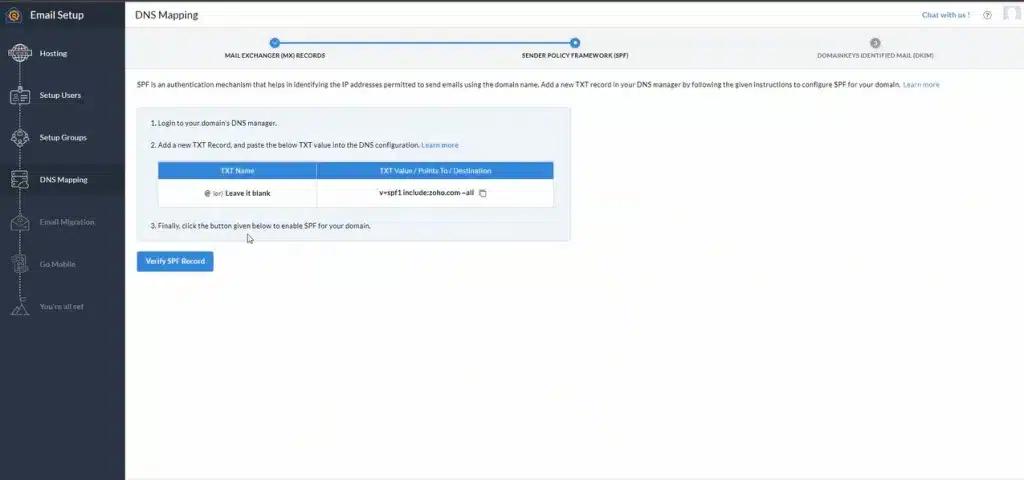
Chờ một thời gian để cấu hình mới được cập nhật và bấm Verify SPF Record để hoàn tất quá trình.
Cấu hình DKIM
Các bước cấu hình DKIM tương tự như đã thực hiện với MX và SPF Record. Bạn copy các thông tin bên dưới, lưu cấu hình trong trình quản lý và bấm vào Verify DKIM Record để hoàn tất quá trình.
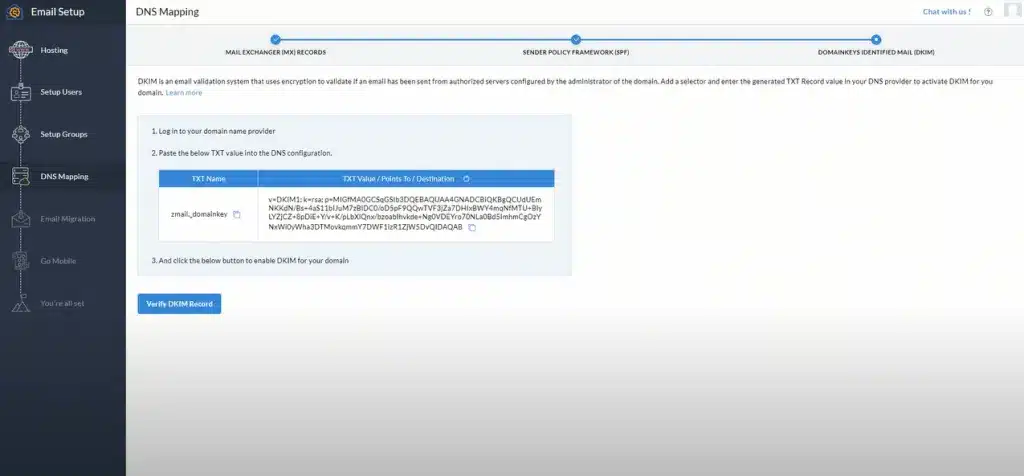
Như vậy, bạn đã hoàn tất quá trình tạo và cấu hình email theo tên miền miễn phí trên nền tảng Zoho Email.
Cách thêm tài khoản email trong Zoho Mail
Sau khi cầu hình xong, Zoho Mail sẽ chuyển bạn tới giao diện quản lý chính Admin Console. Lúc này bạn có thể thực hiện các tác vụ xem, chỉnh sửa, xóa, quản lý hệ thống email này.
Để tạo thêm tài khoản email mới, bạn chọn mục User trong thanh Menu ở bên trái màn hình > Chọn Add để thêm tài khoản mới.
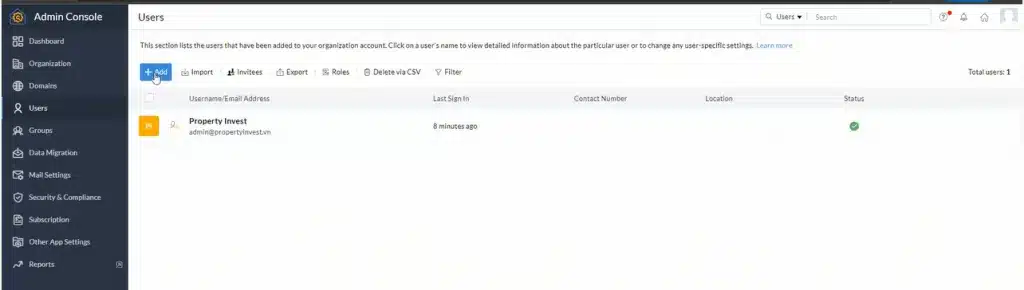
Một bảng thông tin sẽ xuất hiện, bạn điền đầy đủ vào các mục họ tên, username, mật khẩu theo yêu cầu. Sau đó chọn Add để hoàn tất quá trình này.
Hướng dẫn tạo chữ ký trong Zoho Mail
Để tạo chữ ký trong Zoho Mail, bạn thực hiện theo các bước sau:
- Bước 1: Đăng nhập vào tài khoản Zoho mail cần tạo chữ ký.
- Bước 2: Trong giao diện Zoho mail, chọn biểu tượng bánh răng cưa (Setting) ở góc trên bên phải màn hình.
- Bước 3: Kéo xuống và chọn mục Signatures > Chọn Add new signature và tiến hành thêm nội dung chữ ký theo mong muốn của bạn > Nhấn Save để lưu chữ ký và hoàn tất quá trình.